What is Ask Toolbar?
What is it?
The Ask Toolbar is a web-browser add-on that can appear as an extra bar added to the browser's window and/or menu. It is often installed (sometimes without warning) during the installation of other software. Ask.com has entered into partnerships with some software security vendors, whereby they are paid to distribute the toolbar alongside their software. When you use the Toolbar to submit a query, the Toolbar forwards such query information to Ask servers. Ask.com uses this information to process your web search requests and to return a search results page to you.
Why should I uninstall Ask Toolbar?
The Ask.com Toolbar can potentially have adverse effect on your web browser's and overall PC's performance and stability. This toolbar is known to monitor your search queries and browsing habits in order to send you targeted ads and modify your search settings and results.
Typical installation path: C:\Program Files\Ask.com\
Description from the publisher“Ask Toolbar lets you perform a search from wherever you are on the Web. It's free to download and fits right in your browser. No matter what site you're visiting, simply go to the Ask Toolbar already in your browser, and type in your search. Additional features include map information, the latest headlines, financial stock quotes and market-performance information, weather, a dictionary, and local event listings. The toolbar is dynamically upgradable; when a new feature is added, it will automatically update to your installed version.
”
Publisher about URL: http://sp.ask.com/toolbar
Ask Toolbar technical details
Name: Ask Toolbar
Publisher: Ask.com
Type: Toolbar
Class ID: {D4027C7F-154A-4066-A1AD-4243D8127440}
File: GenericAskToolbar.dll
Folder: C:\Program Files\Ask.com
Name: Ask Toolbar
Publisher: Ask.com
Type: Browser Helper Object
Class ID: {D4027C7F-154A-4066-A1AD-4243D8127440}
File: GenericAskToolbar.dll
Folder: C:\Program Files\Ask.com
Ask Toolbar policies
The following can be found in Ask Toolbar's privacy policies and terms of service:
“Default Search: If you consent to make Ask your default search,your Internet browser default search feature will be set to Ask and you will access Ask”
How to Automatically Uninstall Ask Toolbar (with Boost)
If you you do not have Boost installed yet, download Boost and enjoy your PC.
Open Boost by either double-clicking the Boost icon 

 in your notification area next to your PC's clock, or single-clicking the Boost icon and clicking the Open Boost button on the top left of the Boost notification window.
in your notification area next to your PC's clock, or single-clicking the Boost icon and clicking the Open Boost button on the top left of the Boost notification window.
 If you are not currently on the My PC screen of the main Boost window, click the My PC tab.
If you are not currently on the My PC screen of the main Boost window, click the My PC tab.
Click the Optimize programs button  , this will launch the Program Optimization screen.
, this will launch the Program Optimization screen.
Locate the program in the list called Ask Toolbar . (The program could be listed under any of the section such as Uninstall Recommended, Possible Uninstall, etc. based on how well Ask Toolbar performs on your PC.)
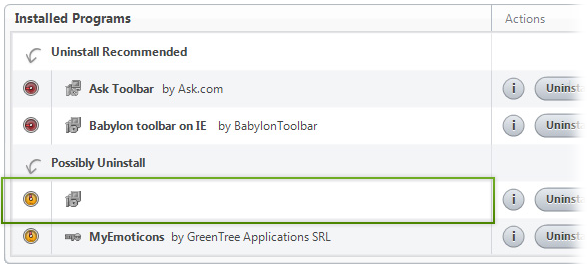
Ask Toolbar
To the right of the list item, click the Uninstall  button and Boost will completely remove Ask Toolbar from your PC.
button and Boost will completely remove Ask Toolbar from your PC.
How to Manually Uninstall Ask Toolbar (with Windows)
Use Add/Remove Programs control panel in Windows makes to uninstall Ask Toolbar. Follow the appropriate instructions below to use this control panel.
Windows 7
From the Start menu, select Control Panel.
In Large or Small icon view, click Programs and Features. If you're using Category view, under "Programs", click Uninstall a program.
Select Ask Toolbar from the list of programs, and click Uninstall. Alternatively, right-click the program and select Uninstall.
Windows Vista
From the Start menu, select Control Panel.
In Classic View, double-click Programs and Features. In Control Panel Home view, under "Programs", click Uninstall a program.
Select Ask Toolbar from the program list, and click Uninstall. Alternatively, right-click the program and select Uninstall.
Windows XP
From the Start menu, select Control Panel.
Click the Add or Remove Programs icon.
Select Ask Toolbar from the list of programs and click Remove.